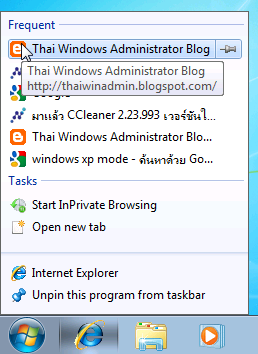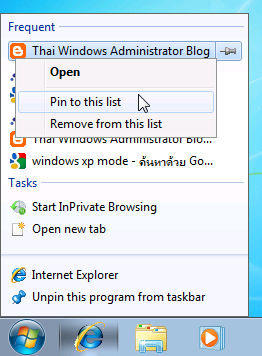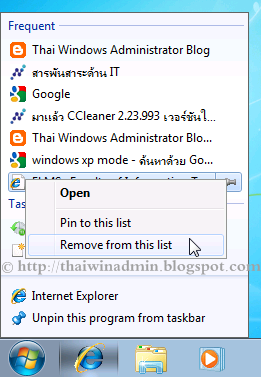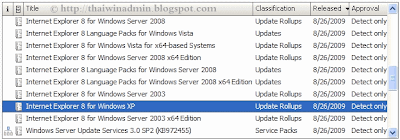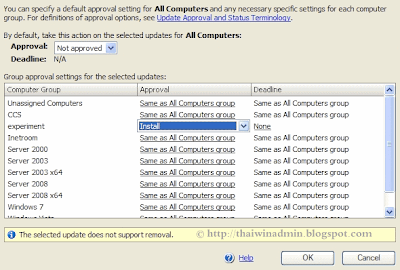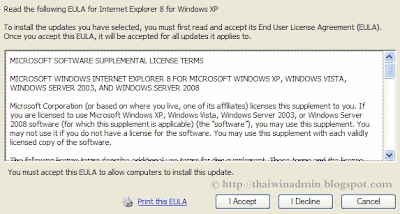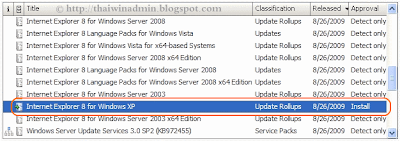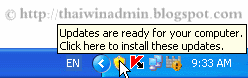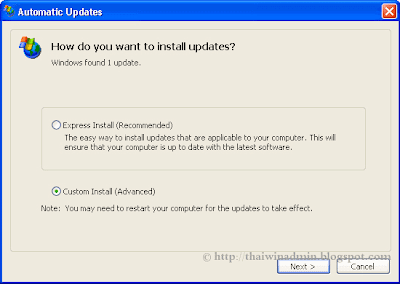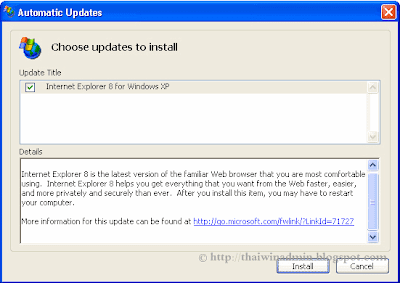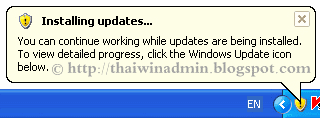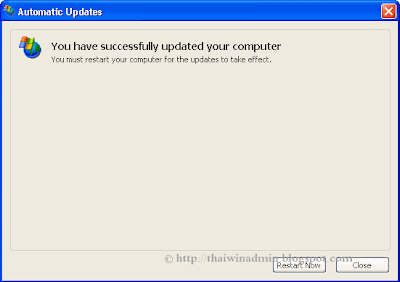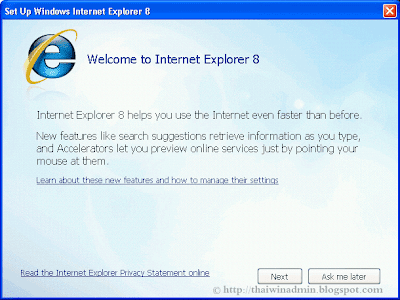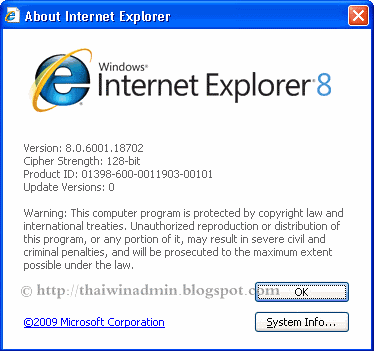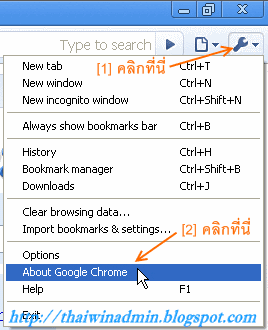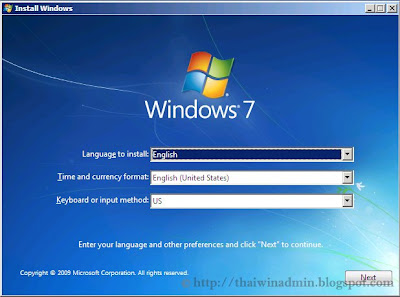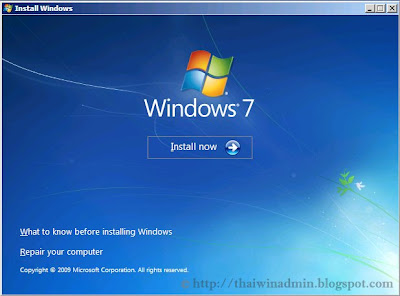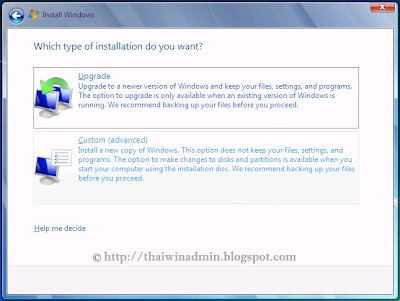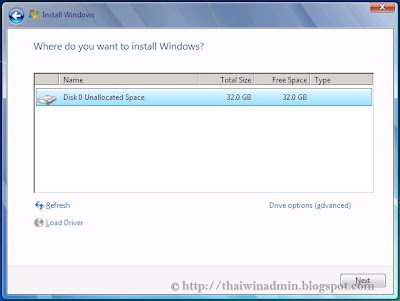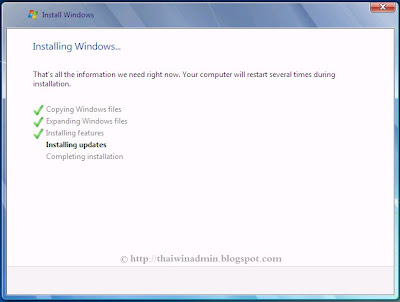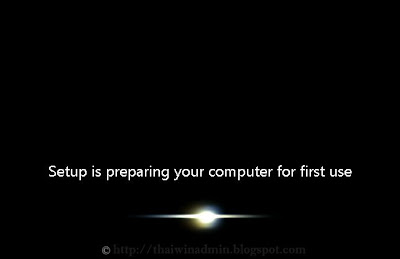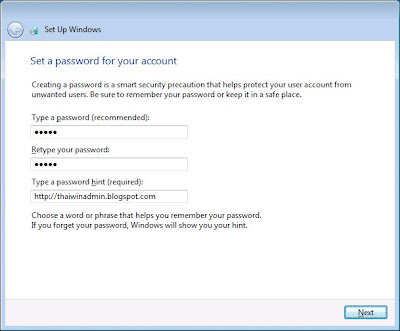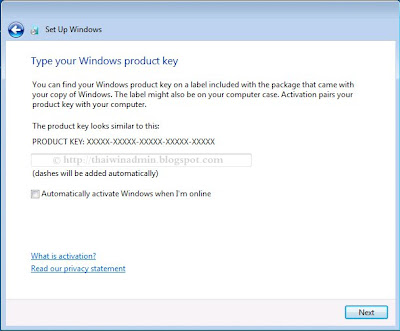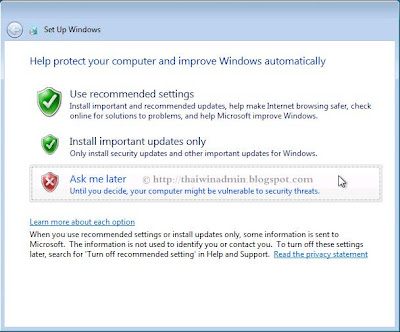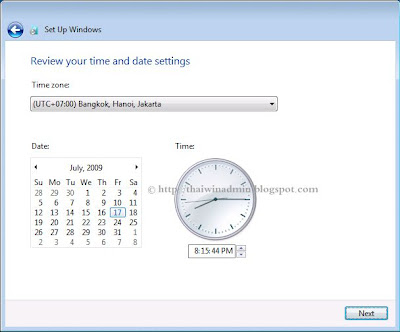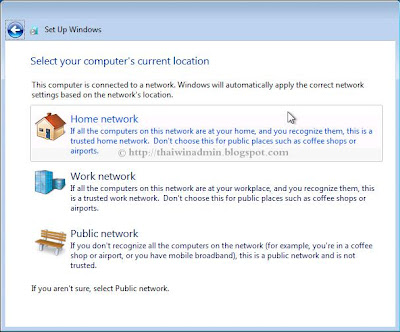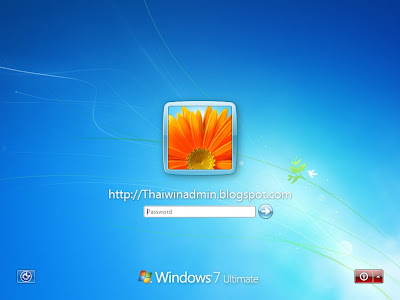Hiren's BootCD 10.0 ซีดีที่รวมเครื่องมือแบบ All In One
อัพเดทเป็นเวอร์ชัน 10.0 แล้ว เมื่อวันที่ 31 สิงหาคม 2552 สำหรับ Hiren's BootCD ซีดีที่รวบรวมเครื่องมือต่างๆ สำหรับใช้ในตรวจสอบ แก้ไข และบำรุงรักษาคอมพิวเตอร์และวินโดวส์ โดยใน Hiren's BootCD 10.0 มีการเพิ่มโปรแกรมขึ้นหลายตัว และโปรแกรมหลายตัวได้อัพเดทเป็นเวอร์ชันใหม่ รวมถึงการอัพเดทซิกเนเจอร์ไฟล์หรือฐานข้อมูลของโปรแกรมป้องกันไวรัสและสปายแวร์อีกหลายตัว
ดาวน์โหลด Hiren's BootCD 10.0
โปรแกรม Hiren's BootCD 10.0 มีขนาดประมาณ 186 MB ท่านใดสนใจสามารถอ่านรายละเอียดได้ที่เว็บไซต์ผู้พัฒนา Hiren.info
• คลิกที่นี่เพื่อ Download Hiren's BootCD 10.0
• คลิกที่นี่เพื่อ Download Hiren's BootCD 10.0 + Multilingual.Keyboard
• คลิกที่นี่เพื่อ Download Hiren's BootCD 10.0 (Direct Download)
• คลิกที่นี่เพื่อ Download Hiren's BootCD 10.0 จากเว็บไซต์ hirensbootcd.net (ต้องใส่ Captcha code) New!
ประเภทของเครื่องมือใน Hiren's BootCD 10.0
ใน Hirens BootCD 10.0 นั้น มีเครื่องมือต่างๆ จำนวน 23 ประเภท ด้วยกัน ดังนี้
1. Partition Tools
2. Backup Tools
3. Antivirus Tools
4. Recovery Tools
5. Testing Tools
6. RAM (Memory) Testing Tools
7. Hard Disk Tools
8. System Information Tools
9. MBR (Master Boot Record) Tools
10. BIOS/CMOS Tools
11. MultiMedia Tools
12. Password Tools
13. NTFS (File Systems) Tools
14. Browser/File Managers
15. DOS Tools
16. Other Tools
17. Cleaners
18. Optimizers
19. Network Tools
20. Process Tools
21. Registry Tools
22. Startup Tools
23. Tweakers
โปรแกรมใหม่ใน Hiren's BootCD 10.0
• InfraRecorder 0.50
• TestDisk for windows
• PhotoRec for windows
• Virtual Floppy Drive 2.1
• HxD 1.7.7.0
• FastCopy 1.99r4
• Angry IP Scanner 2.21
• TCPView 2.54
• OpenedFilesView 1.40
• ProcessActivityView 1.10
• RegScanner 1.77
• USBDeview 1.42
• Streams 1.56
• RemoveWGA 1.2
• RRT - Remove Restrictions Tool 3.0
หมายเหต: ใน Hiren's BootCD 10.0 จะไม่มีโปรแกรม ExpressBurn
รายชื่อโปรแกรมใน Hiren's BootCD 10.0
ใน Hirens BootCD 10.0 มีโปรแกรมเครื่องมือต่างๆ ดังนี้
1. Partition Tools
• Partition Magic Pro 8.05
• Acronis Disk Director 10.0.2160
• Paragon Partition Manager 7.0.1274
• Partition Commander 9.01
• Ranish Partition Manager 2.44
• The Partition Resizer 1.3.4
• Smart Fdisk 2.05
• SPecial Fdisk 2000.03v
• eXtended Fdisk 0.9.3
• GDisk 1.1.1
• Super Fdisk 1.0
• Partition Table Editor 8.0
• EASEUS Partition Master 4.0.1
2. Backup Tools
• ImageCenter 5.6 (Drive Image 2002)
• Norton Ghost 11.5
• Acronis True Image 8.1.945
• Partition Saving 3.71
• COPYR.DMA Build013
• DriveImageXML 2.02
• Drive SnapShot 1.39
• Ghost Image Explorer 11.5
• DriveImage Explorer 5.0
• WhitSoft File Splitter 4.5a
• InfraRecorder 0.50
• FastCopy 1.99r4
• Smart Driver Backup 2.12
• Double Driver 2.1
• DriverBackup! 1.0.3
3. Antivirus Tools
• Kaspersky Virus Removal Tool 7.0.0.290 (2908)
• Spybot - Search & Destroy 1.6.2 (2908)
• Malwarebytes' Anti-Malware 1.40 (2908)
• SpywareBlaster 4.2 (2908)
• SmitFraudFix 2.423
• ComboFix (2908)
• CWShredder 2.19
• RootkitRevealer 1.7.1
• SuperAntispyware 4.27 (2908)
4. Recovery Tools
• Active Partition Recovery 3.0
• Active Uneraser 3.0
• Ontrack Easy Recovery Pro 6.10
• Winternals Disk Commander 1.1
• TestDisk 6.11.3
• Lost & Found 1.06
• DiyDataRecovery Diskpatch 2.1.100
• Prosoft Media Tools 5.0 v1.1.2.64
• PhotoRec 6.11.3
• Active Undelete 5.5
• Restoration 3.2.13
• GetDataBack for FAT 4.0
• GetDataBack for NTFS 4.0
• Recuva 1.29.429
• Partition Find and Mount 2.3.1
• Unstoppable Copier 4.2
5. Testing Tools
• System Speed Test 4.78
• PC-Check 6.05
• Ontrack Data Advisor 5.0
• The Troubleshooter 7.02
• PC Doctor 2004
• CPU/Video/Disk Performance Test 5.7
• Test Hard Disk Drive 1.0
• Disk Speed1.0
• S&M Stress Test 1.9.1
• IsMyLcdOK (Monitor Test) 1.02
6. RAM (Memory) Testing Tools
• GoldMemory 5.07
• Memtest86+ 2.11
• MemTest 1.0
• Video Memory Stress Test 1.7.116
7. Hard Disk Tools
• Hard Disk Diagnostic Utilities
• HDD Regenerator 1.71
• HDAT2 4.53
• Ontrack Disk Manager 9.57
• Norton Disk Doctor 2002
• Norton Disk Editor 2002
• Hard Disk Sentinel 0.04
• Active Kill Disk 4.1
• SmartUDM 2.00
• Victoria 3.33e and 3.52rus
• HDD Erase 4.0
• HDD Scan 3.2
• HDTune 2.55
• Data Shredder 1.0
8. System Information Tools
• PCI and AGP info Tool (2908)
• System Analyser 5.3w
• Navratil Software System Information 0.60.32
• Astra 5.43
• HWiNFO 5.3.0
• PC-Config 9.33
• SysChk 2.46
• CPU Identification utility 1.17
• CTIA CPU Information 2.7
• Drive Temperature 1.0
• PC Wizard 2009.1.90
• SIW 2009-07-28
• CPU-Z 1.52
• PCI 32 Sniffer 1.4 (2908)
• Unknown Devices 1.2 (2908)
• USBDeview 1.42
9. MBR (Master Boot Record) Tools
• MBRWork 1.07b
• MBR Tool 2.2.100
• DiskMan4
• BootFix Utility
• MBR SAVE / RESTORE 2.1
• Boot Partition 2.60
• Partition Table Doctor 3.5
• Smart Boot Manager 3.7.1
• Bootmagic 8.0
• MBRWizard 2.0b
10. BIOS / CMOS Tools
• CMOS 0.93
• BIOS Cracker 4.8
• BIOS Cracker 1.4
• BIOS Utility 1.35.0
• !BIOS 3.20
• DISKMAN4
• UniFlash 1.40
• Kill CMOS
• Award DMI Configuration Utility 2.43
11. MultiMedia Tools
• Picture Viewer 1.94
• QuickView Pro 2.58
• MpxPlay 1.56
12. Password Tools
• Active Password Changer 3.0.420
• Offline NT/2K/XP Password Changer
• Registry Reanimator 1.02
• NTPWD
• Registry Viewer 4.2
• ATAPWD 1.2
• TrueCrypt 6.2a
• Content Advisor Password Remover 1.01
• Password Renew 1.1
• WindowsGate 1.1
• WinKeyFinder 1.73
• XP Key Reader 2.7
• ProduKey 1.36
• • Wireless Key View 1.27
• MessenPass 1.26
• Mail PassView 1.51
• Asterisk Logger 1.04
13. NTFS (FileSystems) Tools
• NTFS Dos Pro 5.0
• NTFS 4 Dos 1.9
• Paragon Mount Everything 3.0
• NTFS Dos 3.02
• EditBINI 1.01
14. Browser / File Managers
• Volkov Commander 4.99
• Dos Command Center 5.1
• File Wizard 1.35
• File Maven 3.5
• FastLynx 2.0
• LapLink 5.0
• Dos Navigator 6.4.0
• Mini Windows 98
• Mini Windows Xp
• 7-Zip 4.65
• Opera Web Browser 8.53
15. DOS Tools
• USB CD-Rom Driver 1
• Universal USB Driver 2
• ASUSTeK USB Driver 3
• SCSI Support
• SATA Support
• 1394 Firewire Support
• Interlnk support at COM1
• Interlnk support at LPT1
• and too many great dos tools
16. Other Tools
• Ghost Walker 11.5
• DosCDroast beta 2
• Universal TCP/IP Network 6.4
• HxD 1.7.7.0
• Virtual Floppy Drive 2.1
• Streams 1.56
• NewSID 4.10
17. Cleaners
• SpaceMonger 1.4
• WinDirStat 1.1.2.80
• CCleaner 2.23.993
18. Optimizers
• PageDfrg 2.32
• NT Registry Optimizer 1.1j
• DefragNT 1.9
• JkDefrag 3.36
19. Network Tools
• Angry IP Scanner 2.21
• CurrPorts 1.66
• TCPView 2.54
• Winsock 2 Fix for 9x
• XP TCP/IP Repair 1.0
20. Process Tools
• IB Process Manager 1.04
• Process Explorer 11.33
• OpenedFilesView 1.40
• Pocket KillBox 2.0.0.978
• ProcessActivityView 1.10
• Unlocker 1.8.7
21. Registry Tools
• RegScanner 1.77
• Registry Editor PE 0.9c
• Registry Restore Wizard 1.0.4
22. Startup Tools
• Autoruns 9.53
• Silent Runners Revision 59
• Startup Control Panel 2.8
• Startup Monitor 1.02
• HijackThis 2.0.2
23. Tweakers
• Dial a Fix 0.60.0.24
• Ultimate Windows Tweaker 2.0
• TweakUI 2.10
• Xp-AntiSpy 3.97.4 beta
• Shell Extensions Manager (ShellExView) 1.40
• EzPcFix 1.0.0.16
• RemoveWGA 1.2
• RRT - Remove Restrictions Tool 3.0
หมายเหตุ:
ไฟล์ที่ได้จากการดาวน์โหลดโปรแกรม Hiren's BootCD 10.0 นั้น โดยทั่วไปจะชื่อ Hirens.BootCD.10.0 แต่ชื่อไฟล์อาจจะแตกต่างไปจากนี้ขึ้นอยู่กับแต่ละผู้ให้บริการดาวน์โหลด ในส่วนนามสกุลไฟล์ส่วนมากจากเป็น .rar แต่หากเป็น .zip ก็ให้ทำการแตกไฟล์ตามวิธีการแบบเดียวกันกับ .rar
วิธีการเขียน Hiren's BootCD 10.0 ลงแผ่นซีดี
สำหรับวิธีการเขียน Hiren's BootCD 10.0 ลงแผ่นซีดีนั้นสามารถอ่านได้จากเอนทรี่ "วิธีการเขียน Hiren's BootCD ลงแผ่นซีดีด้วย Nero Express"
Copyright © 2009 TWA Blog. All Rights Reserved.
อัพเดทเป็นเวอร์ชัน 10.0 แล้ว เมื่อวันที่ 31 สิงหาคม 2552 สำหรับ Hiren's BootCD ซีดีที่รวบรวมเครื่องมือต่างๆ สำหรับใช้ในตรวจสอบ แก้ไข และบำรุงรักษาคอมพิวเตอร์และวินโดวส์ โดยใน Hiren's BootCD 10.0 มีการเพิ่มโปรแกรมขึ้นหลายตัว และโปรแกรมหลายตัวได้อัพเดทเป็นเวอร์ชันใหม่ รวมถึงการอัพเดทซิกเนเจอร์ไฟล์หรือฐานข้อมูลของโปรแกรมป้องกันไวรัสและสปายแวร์อีกหลายตัว
ดาวน์โหลด Hiren's BootCD 10.0
โปรแกรม Hiren's BootCD 10.0 มีขนาดประมาณ 186 MB ท่านใดสนใจสามารถอ่านรายละเอียดได้ที่เว็บไซต์ผู้พัฒนา Hiren.info
• คลิกที่นี่เพื่อ Download Hiren's BootCD 10.0
• คลิกที่นี่เพื่อ Download Hiren's BootCD 10.0 + Multilingual.Keyboard
• คลิกที่นี่เพื่อ Download Hiren's BootCD 10.0 (Direct Download)
• คลิกที่นี่เพื่อ Download Hiren's BootCD 10.0 จากเว็บไซต์ hirensbootcd.net (
ประเภทของเครื่องมือใน Hiren's BootCD 10.0
ใน Hirens BootCD 10.0 นั้น มีเครื่องมือต่างๆ จำนวน 23 ประเภท ด้วยกัน ดังนี้
1. Partition Tools
2. Backup Tools
3. Antivirus Tools
4. Recovery Tools
5. Testing Tools
6. RAM (Memory) Testing Tools
7. Hard Disk Tools
8. System Information Tools
9. MBR (Master Boot Record) Tools
10. BIOS/CMOS Tools
11. MultiMedia Tools
12. Password Tools
13. NTFS (File Systems) Tools
14. Browser/File Managers
15. DOS Tools
16. Other Tools
17. Cleaners
18. Optimizers
19. Network Tools
20. Process Tools
21. Registry Tools
22. Startup Tools
23. Tweakers
โปรแกรมใหม่ใน Hiren's BootCD 10.0
• InfraRecorder 0.50
• TestDisk for windows
• PhotoRec for windows
• Virtual Floppy Drive 2.1
• HxD 1.7.7.0
• FastCopy 1.99r4
• Angry IP Scanner 2.21
• TCPView 2.54
• OpenedFilesView 1.40
• ProcessActivityView 1.10
• RegScanner 1.77
• USBDeview 1.42
• Streams 1.56
• RemoveWGA 1.2
• RRT - Remove Restrictions Tool 3.0
หมายเหต: ใน Hiren's BootCD 10.0 จะไม่มีโปรแกรม ExpressBurn
รายชื่อโปรแกรมใน Hiren's BootCD 10.0
ใน Hirens BootCD 10.0 มีโปรแกรมเครื่องมือต่างๆ ดังนี้
1. Partition Tools
• Partition Magic Pro 8.05
• Acronis Disk Director 10.0.2160
• Paragon Partition Manager 7.0.1274
• Partition Commander 9.01
• Ranish Partition Manager 2.44
• The Partition Resizer 1.3.4
• Smart Fdisk 2.05
• SPecial Fdisk 2000.03v
• eXtended Fdisk 0.9.3
• GDisk 1.1.1
• Super Fdisk 1.0
• Partition Table Editor 8.0
• EASEUS Partition Master 4.0.1
2. Backup Tools
• ImageCenter 5.6 (Drive Image 2002)
• Norton Ghost 11.5
• Acronis True Image 8.1.945
• Partition Saving 3.71
• COPYR.DMA Build013
• DriveImageXML 2.02
• Drive SnapShot 1.39
• Ghost Image Explorer 11.5
• DriveImage Explorer 5.0
• WhitSoft File Splitter 4.5a
• InfraRecorder 0.50
• FastCopy 1.99r4
• Smart Driver Backup 2.12
• Double Driver 2.1
• DriverBackup! 1.0.3
3. Antivirus Tools
• Kaspersky Virus Removal Tool 7.0.0.290 (2908)
• Spybot - Search & Destroy 1.6.2 (2908)
• Malwarebytes' Anti-Malware 1.40 (2908)
• SpywareBlaster 4.2 (2908)
• SmitFraudFix 2.423
• ComboFix (2908)
• CWShredder 2.19
• RootkitRevealer 1.7.1
• SuperAntispyware 4.27 (2908)
4. Recovery Tools
• Active Partition Recovery 3.0
• Active Uneraser 3.0
• Ontrack Easy Recovery Pro 6.10
• Winternals Disk Commander 1.1
• TestDisk 6.11.3
• Lost & Found 1.06
• DiyDataRecovery Diskpatch 2.1.100
• Prosoft Media Tools 5.0 v1.1.2.64
• PhotoRec 6.11.3
• Active Undelete 5.5
• Restoration 3.2.13
• GetDataBack for FAT 4.0
• GetDataBack for NTFS 4.0
• Recuva 1.29.429
• Partition Find and Mount 2.3.1
• Unstoppable Copier 4.2
5. Testing Tools
• System Speed Test 4.78
• PC-Check 6.05
• Ontrack Data Advisor 5.0
• The Troubleshooter 7.02
• PC Doctor 2004
• CPU/Video/Disk Performance Test 5.7
• Test Hard Disk Drive 1.0
• Disk Speed1.0
• S&M Stress Test 1.9.1
• IsMyLcdOK (Monitor Test) 1.02
6. RAM (Memory) Testing Tools
• GoldMemory 5.07
• Memtest86+ 2.11
• MemTest 1.0
• Video Memory Stress Test 1.7.116
7. Hard Disk Tools
• Hard Disk Diagnostic Utilities
• HDD Regenerator 1.71
• HDAT2 4.53
• Ontrack Disk Manager 9.57
• Norton Disk Doctor 2002
• Norton Disk Editor 2002
• Hard Disk Sentinel 0.04
• Active Kill Disk 4.1
• SmartUDM 2.00
• Victoria 3.33e and 3.52rus
• HDD Erase 4.0
• HDD Scan 3.2
• HDTune 2.55
• Data Shredder 1.0
8. System Information Tools
• PCI and AGP info Tool (2908)
• System Analyser 5.3w
• Navratil Software System Information 0.60.32
• Astra 5.43
• HWiNFO 5.3.0
• PC-Config 9.33
• SysChk 2.46
• CPU Identification utility 1.17
• CTIA CPU Information 2.7
• Drive Temperature 1.0
• PC Wizard 2009.1.90
• SIW 2009-07-28
• CPU-Z 1.52
• PCI 32 Sniffer 1.4 (2908)
• Unknown Devices 1.2 (2908)
• USBDeview 1.42
9. MBR (Master Boot Record) Tools
• MBRWork 1.07b
• MBR Tool 2.2.100
• DiskMan4
• BootFix Utility
• MBR SAVE / RESTORE 2.1
• Boot Partition 2.60
• Partition Table Doctor 3.5
• Smart Boot Manager 3.7.1
• Bootmagic 8.0
• MBRWizard 2.0b
10. BIOS / CMOS Tools
• CMOS 0.93
• BIOS Cracker 4.8
• BIOS Cracker 1.4
• BIOS Utility 1.35.0
• !BIOS 3.20
• DISKMAN4
• UniFlash 1.40
• Kill CMOS
• Award DMI Configuration Utility 2.43
11. MultiMedia Tools
• Picture Viewer 1.94
• QuickView Pro 2.58
• MpxPlay 1.56
12. Password Tools
• Active Password Changer 3.0.420
• Offline NT/2K/XP Password Changer
• Registry Reanimator 1.02
• NTPWD
• Registry Viewer 4.2
• ATAPWD 1.2
• TrueCrypt 6.2a
• Content Advisor Password Remover 1.01
• Password Renew 1.1
• WindowsGate 1.1
• WinKeyFinder 1.73
• XP Key Reader 2.7
• ProduKey 1.36
• • Wireless Key View 1.27
• MessenPass 1.26
• Mail PassView 1.51
• Asterisk Logger 1.04
13. NTFS (FileSystems) Tools
• NTFS Dos Pro 5.0
• NTFS 4 Dos 1.9
• Paragon Mount Everything 3.0
• NTFS Dos 3.02
• EditBINI 1.01
14. Browser / File Managers
• Volkov Commander 4.99
• Dos Command Center 5.1
• File Wizard 1.35
• File Maven 3.5
• FastLynx 2.0
• LapLink 5.0
• Dos Navigator 6.4.0
• Mini Windows 98
• Mini Windows Xp
• 7-Zip 4.65
• Opera Web Browser 8.53
15. DOS Tools
• USB CD-Rom Driver 1
• Universal USB Driver 2
• ASUSTeK USB Driver 3
• SCSI Support
• SATA Support
• 1394 Firewire Support
• Interlnk support at COM1
• Interlnk support at LPT1
• and too many great dos tools
16. Other Tools
• Ghost Walker 11.5
• DosCDroast beta 2
• Universal TCP/IP Network 6.4
• HxD 1.7.7.0
• Virtual Floppy Drive 2.1
• Streams 1.56
• NewSID 4.10
17. Cleaners
• SpaceMonger 1.4
• WinDirStat 1.1.2.80
• CCleaner 2.23.993
18. Optimizers
• PageDfrg 2.32
• NT Registry Optimizer 1.1j
• DefragNT 1.9
• JkDefrag 3.36
19. Network Tools
• Angry IP Scanner 2.21
• CurrPorts 1.66
• TCPView 2.54
• Winsock 2 Fix for 9x
• XP TCP/IP Repair 1.0
20. Process Tools
• IB Process Manager 1.04
• Process Explorer 11.33
• OpenedFilesView 1.40
• Pocket KillBox 2.0.0.978
• ProcessActivityView 1.10
• Unlocker 1.8.7
21. Registry Tools
• RegScanner 1.77
• Registry Editor PE 0.9c
• Registry Restore Wizard 1.0.4
22. Startup Tools
• Autoruns 9.53
• Silent Runners Revision 59
• Startup Control Panel 2.8
• Startup Monitor 1.02
• HijackThis 2.0.2
23. Tweakers
• Dial a Fix 0.60.0.24
• Ultimate Windows Tweaker 2.0
• TweakUI 2.10
• Xp-AntiSpy 3.97.4 beta
• Shell Extensions Manager (ShellExView) 1.40
• EzPcFix 1.0.0.16
• RemoveWGA 1.2
• RRT - Remove Restrictions Tool 3.0
หมายเหตุ:
ไฟล์ที่ได้จากการดาวน์โหลดโปรแกรม Hiren's BootCD 10.0 นั้น โดยทั่วไปจะชื่อ Hirens.BootCD.10.0 แต่ชื่อไฟล์อาจจะแตกต่างไปจากนี้ขึ้นอยู่กับแต่ละผู้ให้บริการดาวน์โหลด ในส่วนนามสกุลไฟล์ส่วนมากจากเป็น .rar แต่หากเป็น .zip ก็ให้ทำการแตกไฟล์ตามวิธีการแบบเดียวกันกับ .rar
วิธีการเขียน Hiren's BootCD 10.0 ลงแผ่นซีดี
สำหรับวิธีการเขียน Hiren's BootCD 10.0 ลงแผ่นซีดีนั้นสามารถอ่านได้จากเอนทรี่ "วิธีการเขียน Hiren's BootCD ลงแผ่นซีดีด้วย Nero Express"
บทความโดย: Thai Windows Administrator Blog
Copyright © 2009 TWA Blog. All Rights Reserved.